Delivering Impactful Outcomes With Custom Software Solutions
Learn More
An Agile Software Development Company
Agile Soft Systems Inc. stands at the forefront of custom software development and consulting in the USA. Our expertise lies in crafting design-centric solutions tailored to businesses of all sizes. We leverage technology to its utmost, driving innovation to boost efficiency and yield measurable outcomes promptly. Our committed team of specialists continuously explores avenues to enhance existing technologies, guaranteeing swift delivery of pragmatic solutions.
Our Services
Customize your solutions with bespoke software development services offered by Agile Soft Systems. From inception to deployment, we deliver comprehensive bespoke development services in the USA. Our proficiency ensures seamless alignment with your project requirements, all while adhering to your budget and timeline constraints.

E-commerce
Revolutionize your online business with our comprehensive ecommerce solutions. From intuitive user interfaces to secure payment gateways, we craft seamless shopping experiences that drive sales and customer satisfaction.
Read More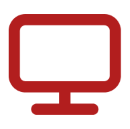
Custom Application Development
Unleash the full potential of your business with our bespoke app development services. From conceptualization to deployment, our team of experts works tirelessly to bring your vision to life.
Read More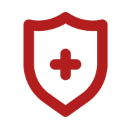
InsureTech
Join the forefront of innovation in the insurance industry with our transformative Insurtech solutions. We empower insurers and intermediaries alike with advanced technologies, streamlining processes, mitigating risks, and enhancing customer experiences.
Read MoreSuccess Stories
150 +
Pool of Top Developers
4
Development centers
650 +
Clients of all sizes from across the globe
10 +
Years of Excellence

Kickstart Your Incredible Digital Product Journey With Us
Thank you for taking the first step. Let's dive in and explore how we can drive digital success for your business. Expect to hear from our consultants within 48 working hours.